- Подробности
- Просмотров: 859
Шарлай Артём Сергеевич,
учитель информатики ГБОУ школа № 542 Петродворцового района Санкт-Петербурга
Составление оценочной ведомости класса с использованием математических и логических функций в Excel
|
Тема урока: Составление оценочной ведомости класса с использованием математических и логических функций в Excel |
|
Класс: 9 |
|
Цели урока: |
|
|
|
|
Опорные понятия: |
|
|
|
|
Новые понятия: |
|
|
Тип урока |
|
|
Планируемые образовательные результаты: |
|
|
|
|
Решаемые учебные задачи: |
|
|
|
Электронные приложения к уроку: |
|
|
|
Ход урока
I. Организация урока
Приветствие обучающихся, проверка присутствующих, их готовности к уроку.
II. Актуализация знаний.
Фронтальный опрос.
Вопросы на повторение ранее изученного материала:
1. Перечислите основные объекты электронной таблицы.
2. Какие типы данных можно хранить в ячейках электронной таблицы?
3. Назовите правило ввода формул.
4. Назовите тему, с которой мы познакомились на прошлом занятии.
5. Что такое ссылка? Перечислите виды ссылок.
6. Как изменяются ссылки при копировании?
Проверочная работа по теме «Основы работы в Excel» (тест)
1. EXCEL это
A. Графический редактор
B. Текстовый процессор
C. Операционная система
D. Табличный процессор
2. Для выделения мышкой нескольких областей следует прижать клавишу
A. Esc
B. Shift
C. Ctrl
D. Alt
3. Строки электронной таблицы обычно обозначаются
A. цифрами (1, 2, 3…)
B. буквами латинского алфавита (A, B, C, D…)
C. буквами русского алфавита (A, Б, В, Г…)
D. буквами и цифрами (A1, A2, A3…)
4. Можно ли изменить имя рабочего листа и названия рабочей книги?
A. рабочего листа
B. Только рабочей книги
C. И рабочего листа и рабочей книги
D. Нельзя в обоих случаях
5. Формулы для расчетов вводятся
A. Только «вручную» — с клавиатуры
B. Только через меню Ссылки
C. Вручную (с клавиатуры) или через меню Вставка->Функция
D. Только через меню Вставка->Функция
6. Имена каких строк и столбцов при копировании формулы=$A23+C$21 не будут меняться:
A. A
B. C
C. 12
D. 23
7. В ячейке C4 формула =B4/B2.
Как она будет выглядеть, если переместить ее в ячейку C5?
A. B4/B2
B. С4/С2
C. B5/B3
D. C4/B2
8. Содержимое активной ячейки отображено в:
A. буфере обмена
B. строке состояния
C. заголовке окна приложения
D. строке формул
9. Каково число диапазонов, суммируемых в формуле: =СУММ(F2;F6:F15;$A$6:C13;H1:H5;J1;L1;N1)
A. 10
B. 7
C. 6
D. 20
10. Формула в ячейке выглядела так: =СУММ(B2:C8) В рабочем листе таблицы был удален первый столбец и перед первой строкой вставлена новая строка. Какой вид приняла формула?
A. =СУММ(B2:C8)
B. =СУММ(A3:B9)
C. =СУММ(A2:B8)
D. =СУММ(B3:C9)
11. В ячейку введен текст. Его длина превысила размер ячейки. Соседняя справа ячейка занята. Что будет отображено в ячейке с текстом?
A. Сообщение об ошибке
B. Фрагмент введенного текста. Отображается столько знаков, сколько вошло в ячейку. Не вошедшие знаки не видны, но не пропадают.
C. Фрагмент введенного текста. Отображается столько знаков, сколько вошло в ячейку. Не вошедшие знаки пропадают.
D. Весь введенный текст, только шрифтом минимального размера.
12. Для создания принудительного перехода текстового содержимого ячейки в другую строку той же ячейки следует использовать сочетание клавиш:
1. ALT+ENTER
2. CTRL+ENTER
3. TAB+ENTER
4. SHIFT+TAB
III. Целеполагание, мотивация к учебной деятельности.
Учитель.
Функции призваны облегчить работу при создании и взаимодействии с электронными таблицами. Простейшим примером выполнения расчетов является операция сложения. Воспользуемся этой операцией для демонстрации преимуществ функций. Не используя систему функций нужно будет вводить в формулу адрес каждой ячейки в отдельности, прибавляя к ним знак плюс или минус. В результате формула будет выглядеть следующим образом: =B1+B2+B3+C4+C5+D2.
Заметно, что на написание такой формулы ушло много времени, поэтому кажется, что проще эту формулу было бы легче посчитать вручную. Чтобы быстро и легко подсчитать сумму в Excel, необходимо всего лишь задействовать функцию суммы, нажав кнопку с изображением знака суммы или из Мастера функций, можно и вручную впечатать имя функции после знака равенства. После имени функций надо открыть скобку, введите адреса областей и закройте скобку. В результате формула будет выглядеть следующим образом: =СУММ(B1:B3;C4:C5;D2). Если сравнить запись формул, то видно, что двоеточием здесь обозначается блок ячеек, запятой разделяются аргументы функций. Использование блоков ячеек, или областей, в качестве аргументов для функций целесообразно, поскольку оно во-первых, нагляднее, а во-вторых, при такой записи программе проще учитывать изменения на рабочем листе. Например нужно подсчитать сумму чисел в ячейках с А1 по А4. Это можно записать так: =СУММ(А1;А2;А3;А4). Или то же самое другим способом: =СУММ(А1:А4).
IV. Открытие нового знания.
Учитель. На сегодняшний день табличный процессор Excel является самой мощной программой, которая используется в различных сферах деятельности человека: в бухгалтерии, экономике, статистике – для выполнения различных расчетов, т.е. там, где необходима обработка больших массивов числовых данных.
Для облегчения расчетов в табличном процессоре Excel используют встроенные функции.
В большинстве случаев использование функций в формулах позволяет не только упростить саму формулу, но и выполнять такие вычисления, которые осуществить по-другому, без функций, просто невозможно.
Учитель. Самыми распространенными видами встроенных функций являются математические, статистические, логические. Логические функции будут необходимы тем, кто сдает экзамен по информатике для решения задания № 19 – задания высокого уровня сложности.
Полный список встроенных функций Excel можно вызвать различными способами:
1) нажать на значок f(x) около строки формул;
2) выбрать пункт меню Формулы.
Основные встроенные функции, с которыми мы познакомимся сегодня на уроке:
1. Среднее. Вызывает функцию =СРЗНАЧ(), с помощью которой можно подсчитать арифметическое среднее диапазона ячеек (просуммировать все данные, а затем разделить на их количество).
2. Максимум. Вызывает функцию =МАКС(), с помощью которой можно определить самое большое число в выделенном диапазоне.
3. Минимум. Вызывает функцию =МИН() для поиска самого маленького значения в выделенном диапазоне.
4. Проверка условия. Вызывает функцию =ЕСЛИ(лог_выражение;[значение_если_истина];[значение_если_ложь])
Здесь:
• лог_выражение — выражение, которое проверяет функция;
• значение_если_истина — значение, которое покажет функция, если выражение правдиво. Необязательный элемент. Если его не указать, автоматически примет значение ИСТИНА;
• значение_если_ложь — значение, которое покажет функция, если выражение ложно. Необязательный элемент. Если его не указать, автоматически примет значение ЛОЖЬ.
Пример:
Проверим, верно ли, что ячейка B1 больше ячейки C1. Формулу запишем в ячейке A1:
=ЕСЛИ(B1>C1;”Все верно”;”Не верно”)
Получаем следующий результат:
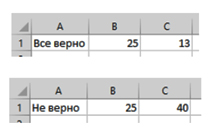
5. Логическое умножение. Вызывает функцию =И(логическое_значение_1;логическое_значение_2…)
6. Логическое сложение. Вызывает функцию
=ИЛИ(логическое_значение_1;логическое_значение_2…)
Правила ввода функций:
1. Выделить ячейку, в которой будет введена формула с использованием встроенной функции, например, G14. Нажать на кнопку f(x).
V. Закрепление нового материала.
При помощи встроенных функций составьте формулы для определения:
1) общего среднего балла по предметам в данном классе;
2) только минимального и только максимального балла по отдельным предметам;
3) определите количество оценок по предметам в классе.
Практическая работа.
Рассмотрим пример использования основных математических и логических функций на примере создания ведомости успеваемости школьников, в которой отобразим:
• Общее количество баллов для каждого школьника (сумму всех оценок по предметам)
• Средний балл каждого школьника по изученным предметам
• Определим кем является школьник (отличник, хорошист, троечник, двоечник)
• Определим средний балл всего класса
• Определим минимальный и максимальный средний балл в классе.
Данный пример выполним в табличном процессоре MS Excel 2010.
На листе 1 создадим таблицу по образцу:
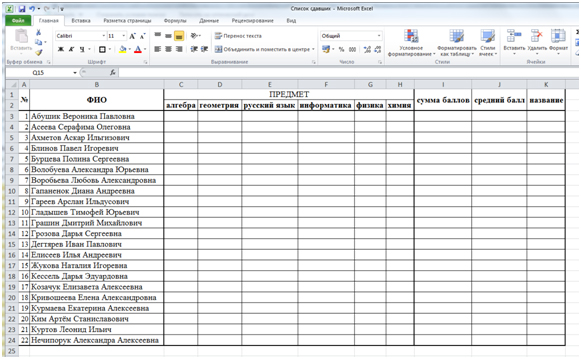
Далее заполним её произвольными оценками, получим:
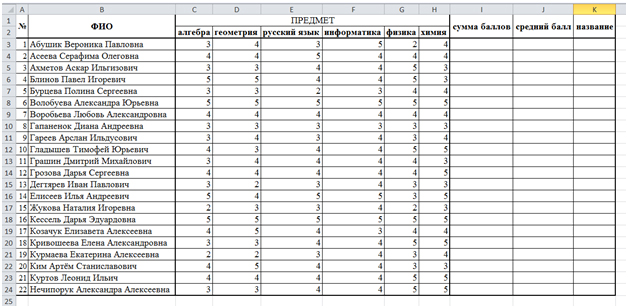
Далее при помощи функции СУММ заполним столбец I. Формула в ячейке I3 будет выглядеть следующим образом:
=СУММ(C3:H3)
Скопируем её для остальных школьников, получим столбец I следующего вида:
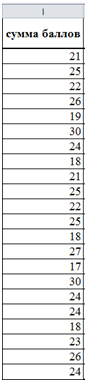
Средний балл для первого ученика, Абушик В.П., находим по формуле:
=I3/СЧЁТ(C3:H3)
Формула СЧЁТ подсчитывает количество ячеек с содержимым (не пустых). После нажатия клавиши Enter и копирования данной формулы в ячейки для других учеников, получим столбец J следующего вида:
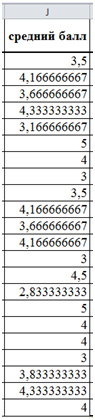
Для того, чтобы избавиться от «лишних» знаков после запятой, необходимо в меня “Формат ячеек”, на вкладке “Число” выбрать формат “Числовой”, указав в графе “Число десятичных знаков” – 1. Проделав данные операции, получим:
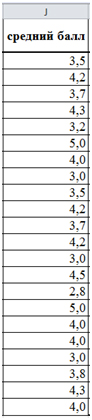
Для заполнения столбца K воспользуемся логической функцией ЕСЛИ. В качестве условия для определения кем же является ученик, будем использовать следующие данные:
|
Средний балл |
Название |
|
<3(строго меньше 3) |
Двоечник |
|
3-3,9 |
Троечник |
|
4-4,9 |
Хорошист |
|
5 |
Отличник |
Тогда в ячейке K3 запишем следующую формулу:
=ЕСЛИ(J3<3; "двоечник"; ЕСЛИ(И(J3>=3; J3<=3,9); "троечник"; ЕСЛИ(И(J3>=4; J3<=4,9); "хорошист"; "отличник")))
Скопировав её в ячейки для остальных учеников, получим:
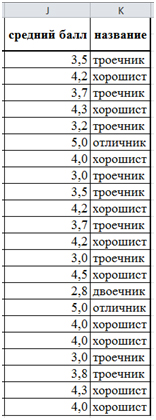
В ячейке J26 запишем формулу для вычисления среднего балла всего класса:
=СРЗНАЧ(J3:J24)
Ну а теперь определим минимальный и максимальный балл в классе. Для этого используем функции МИН и МАКС.
В ячейке J28 запишем формулу для вычисления минимального среднего балла в классе и зальём её красным цветом:
=МИН(J3:J24)
В ячейке J29 запишем формулу для вычисления максимального среднего балла в классе и зальём её зелёным цветом:
=МАКС(J3:J24)
В результате получим:
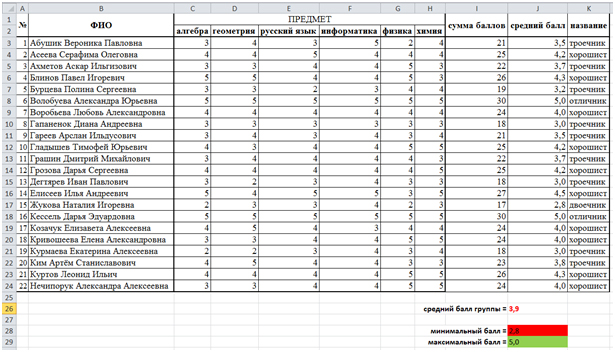
VI. Рефлексия учебной деятельности.
Продолжи предложения:
• Встроенные функции – это …
• Аргумент – это …
• Функция СУММ() предназначена для …
• Функция СЧЁТ() подсчитывает …
• Функция СРЗНАЧ() …
• Функция МИН() …
• Функция МАКС() …
VII. Домашнее задание.
Создать ведомость успеваемости для своего класса.

